Pour faire suite à notre article sur la configuration de ses téléphones IP, nous présentons aujourd’hui la gestion des utilisateurs sous FreePBX.
Utilisateurs vs postes
La notion d’utilisateur est très liée à la notion de poste téléphonique.
Généralement, il existe autant de postes téléphoniques qu’il y a d’utilisateurs. Mais ce n’est pas systématique.
Dans certaines organisations, un utilisateur peut avoir plusieurs postes. Et certains postes peuvent ne pas être associés à un utilisateur spécifique (ce peut être, par exemple, le cas d’un téléphone dans une salle de réunion, le cas des téléphones configurés en hot desking, etc.).
Pour comprendre le lien entre utilisateur et postes, nous repartons de la configuration d’un poste téléphonique, pour cela, se rendre dans le menu Applications > Postes :
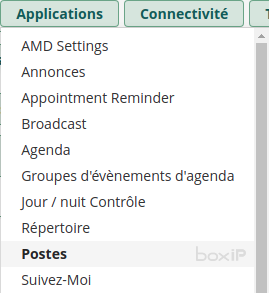
Plus simple, on peut aussi saisir le mot clé « poste » dans le champs de recherche :
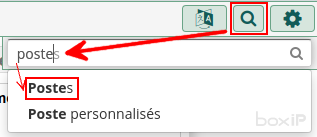
Nous modifions le poste téléphonique que nous avions créé : le poste 200, en cliquant sur l’icône de modification ![]() .
.
En bas de page, dans la section Paramètres du gestionnaire d'utilisateur, nous pouvons visualiser le lien entre poste téléphonique et utilisateur.
Dans notre cas, le poste est lié à l’utilisateur 200 ; c’est-à-dire à son numéro d’extension. Ce nom d’utilisateur peut être n’importe quelle suite de caractères comme une adresse e-mail ou tout autre chose.
L’utilisation d’une adresse e-mail peut être une solution intéressante afin que cette adresse e-mail serve d’identifiant de connexion (login) pour l’accès à l’UCP (User Control Panel, l’interface web pour les utilisateurs).
On peut également visualiser à quel groupe l’utilisateur est rattaché. Par défaut, il n’existe qu’un seul groupe : « All Users ».
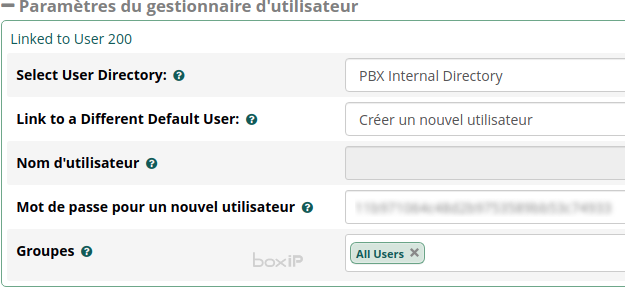
Il est possible de modifier cette configuration afin de lier le poste téléphonique à un autre utilisateur ou à aucun utilisateur.

Nous allons voir dans la suite de cet article comment créer des utilisateurs, personnaliser leur configuration et les associer à des groupes.
Les groupes permettent d’organiser la gestion de ces utilisateurs. Ce peut être, par exemple, des groupes par fonction (commercial, comptabilité, informatique, …) ou par emplacement géographique (Nantes, Lille, Bordeaux, …).
Les groupes permettent également d’attribuer des droits différents aux utilisateurs.
Il est à noter que l’on peut également attribuer des droits directement aux utilisateurs eux-mêmes. Cependant, d’une façon générale, une bonne pratique d’administration est de gérer les droits uniquement sur les groupes d’utilisateurs et non sur les utilisateurs eux-mêmes.
La gestion des utilisateurs et des groupes
La gestion des utilisateurs et des groupes s’effectue depuis le menu Administrateur > User Management
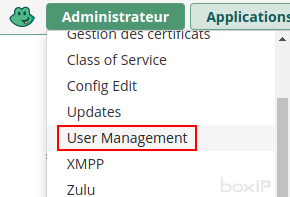
Plus simple, on peut aussi saisir le mot clé « user » dans le champ de recherche :
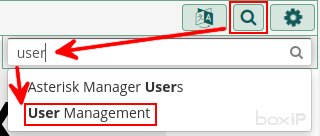
Depuis ce menu, 4 onglets nous sont proposés :
- Utilisateurs
- Groupes
- Directories
- Paramètres
Détaillons chaque onglet.
Paramètres
Commençons par le dernier onglet : paramètres.
Cet onglet permet d’activer la possibilité d’envoyer un e-mail à un utilisateur qui vient d’être créé.
L’e-mail permet de prévenir l’utilisateur qu’il dispose d’un compte sur FreePBX, lui indiquer ses identifiants d’accès et l’url d’accès à l’interface utilisateur.
Cet e-mail est, bien-sûr, complètement personnalisable.
Lors d’une pré-configuration, avant un déploiement effectif, il est plutôt conseillé de désactiver cet envoi d’e-mail : cela risque plus de perturber l’utilisateur final qu’autre chose étant donné que le service ne sera pas encore disponible.
En revanche, une fois que notre serveur FreePBX est déployé et en production, ce peut être une option intéressante à réactiver pour l’ajout de futurs utilisateurs : ils recevront automatiquement par e-mail leur identifiant d’accès et, pourquoi pas, un lien vers un guide de prise en main de leur poste téléphonique.
Sur cette page, les éléments paramétrables sont les suivants :
Send Email on External New User Creation : Oui (valeur par défaut) = envoie un e-mail à l’utilisateur ; Non = aucun e-mail n’est envoyé.
Send Email as HTML : Oui = envoie l’e-mail au format HTML ; Non (valeur par défaut) = l’e-mail est envoyé au format texte.
Nom de l’hôte : le nom figurant dans le champ « Expéditeur » ; il est conseillé de personnaliser ce champ.
Sujet du courriel : le sujet de l’e-mail
Corps du courriel : l’e-mail en tant que tel.
Il existe plusieurs variables qui peuvent être utilisées pour le sujet et le corps de l’e-mail. Les variables disponibles sont les suivantes :
- ${fname} : prénom
- ${lname} : nom de famille
- ${brand} : FreePBX
- ${title} : titre (Monsieur, Madame, Docteur, etc.)
- ${username} : nom d’utilisateur
- ${password} : mot de passe de l’utilisateur
- ${services} : la liste des services accessibles par l’utilisateur
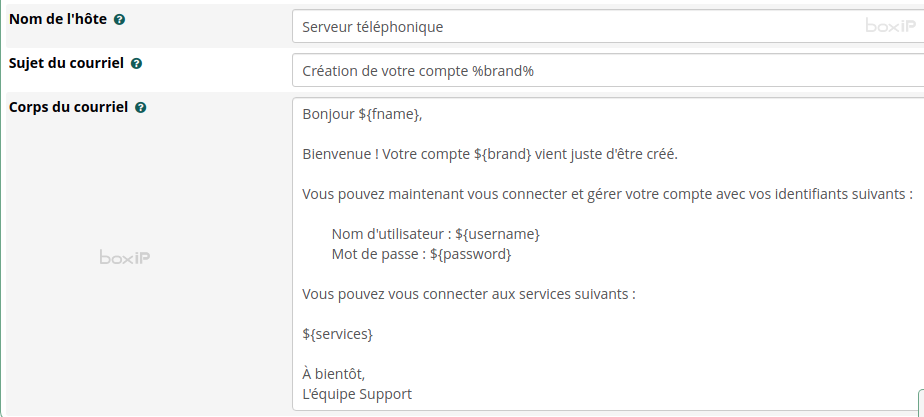
Directories
Cet onglet permet de configurer la méthode d’authentification des utilisateurs.
L’authentification peut se faire localement ou via un serveur d’authentification distant, comme un serveur Active Directory ou LDAP.
Par défaut, deux serveurs sont déjà créés :
- PBX Internal Directory : qui est la base de données d’authentification interne à FreePBX.
- Property Management : qui est une base de données technique spécifique qui ne nous intéressera pas pour le moment.
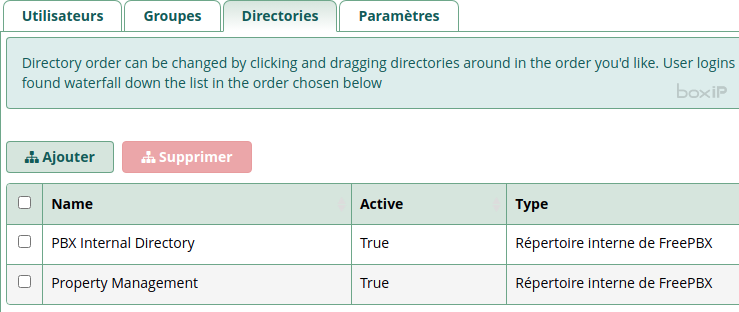
Si nous souhaitons ajouter un serveur d’authentification, nous cliquons sur le bouton « Ajouter ».
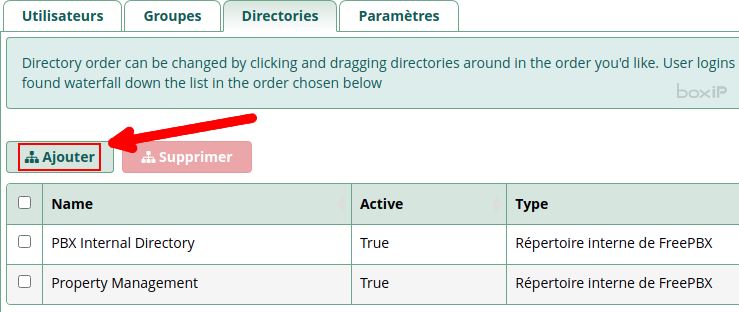
Nous pouvons choisir le type de serveur d’authentification que nous souhaitons configurer. Plusieurs choix sont possibles :
- Répertoire interne de FreePBX : permet la création d’un serveur d’authentification local
- Microsoft Active Directory : permet de se connecter à un serveur Active Directory récent. Si vous utilisez un serveur Active Directory antérieur à 2012, choisissez l’option « legacy ».
- OpenLDAP Directory : permet de se connecter à un serveur LDAP. Il existe également une option « legacy » pour les anciennes versions.
- Messagerie vocale d’Asterisk : cela signifie que le numéro de poste et le mot de passe de la messagerie vocale permettra à l’utilisateur de se connecter à l’interface utilisateur de FreePBX.
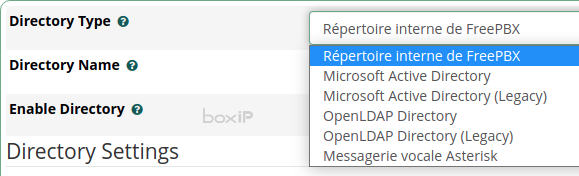
En fonction du type de serveur d’authentification choisi, plusieurs choix de configurations sont proposés. Nous ne rentrons pas dans le détail dans cet article. Ces éléments de configuration sont spécifiques à la technologies retenue (Active Directory, LDAP, …).
Utilisateurs
Depuis cet onglet, nous pouvons visualiser la liste de nos utilisateurs.
Nous avons la possibilité d’ajouter, de modifier ou de supprimer un utilisateur.
Pour chaque utilisateur existant, nous avons 3 actions possibles : ![]()
![]() : permet de modifier la configuration d’un utilisateur
: permet de modifier la configuration d’un utilisateur
![]() : permet de modifier le mot de passe de l’utilisateur
: permet de modifier le mot de passe de l’utilisateur
![]() : supprime l’utilisateur
: supprime l’utilisateur
Dans notre cas, nous souhaitons ajouter un utilisateur.
Pour cela, nous choisissons le serveur d’authentification (PBX Internal Directory), puis nous cliquons sur le bouton Ajouter.

La création (ou la modification) d’un utilisateur est organisé en sous-onglet.
L’onglet Login Details concerne les éléments génériques : nom d’utilisateur, mot de passe, groupe, poste téléphonique associé. Les éléments sont explicites. Nous ne les détaillons pas davantage.
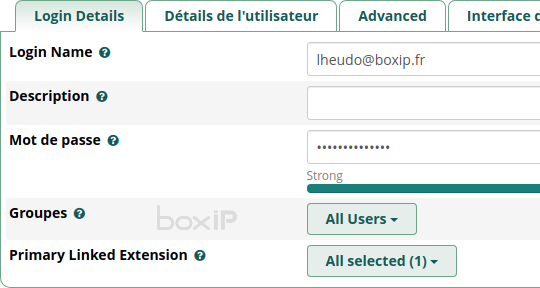
L’onglet Détails de l’utilisateur permet de préciser les informations personnelles de l’utilisateur : son nom, prénom, e-mail, sa fonction, langue de l’interface, …
Depuis cet onglet, il est également possible d’ajouter une photo de l’utilisateur.
Ces éléments (nom, prénom, e-mail, photo, …) apparaîtront dans l’annuaire de l’entreprise, ainsi que sur le téléphone du correspondant lors d’un appel interne.

Les autres sous-onglets sont des onglets avancés qui permettent de donner ou personnaliser les droits d’un utilisateur.
Nous ne détaillerons pas ces configurations dans cet article : il est peu courant d’avoir besoin de modifier ces configurations lors d’une installation standard de FreePBX. Les droits sont normalement attribués aux groupes d’appartenance de l’utilisateur ou dans la configuration système.
On peut revenir à la liste des utilisateurs depuis le menu de droite :
Cliquer sur l’icône de menu pour afficher le menu :
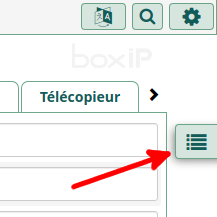
Puis cliquer sur le bouton « Liste des utilisateurs » :
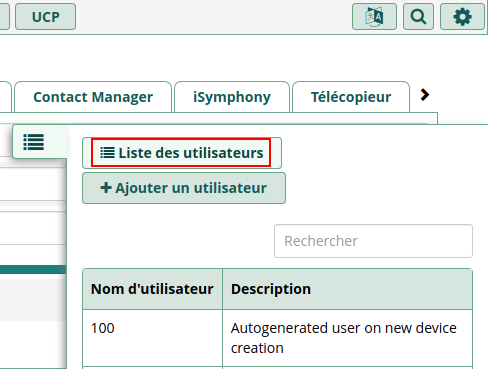
Groupes
Nous basculons sur l’onglet Groupes.
Il existe un groupe par défaut : « All Users » qui comporte tous les utilisateurs créés sur FreePBX.
On peut constater qu’il existe une notion de priorité.
Les priorités s’appliquent de la plus faible vers la plus élevée ; c’est-à-dire qu’un groupe avec une priorité à 0 sera prioritaire par rapport à un groupe avec une priorité à 1.
Pour ajouter un nouveau groupe, nous choisissons le type de serveur d’authentification (PBX Internal Directory, par exemple), puis nous cliquons sur le bouton « + Ajouter » :
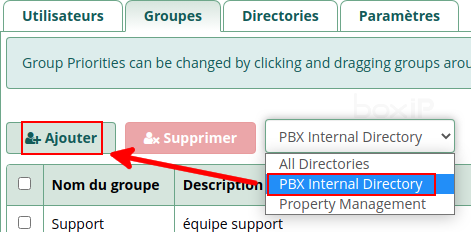
Prenons l’exemple de l’ajout du groupe « Support ».
Nous complétons les champs de la manière suivante :
- Nom du groupe : Support
- Description du groupe : équipe support
- Language / Timezone : nous laissons les paramètres par défaut
- Utilisateurs : nous pouvons choisir les utilisateurs qui seront membres du groupe « Support ». Les utilisateurs pourront également être ajoutés par la suite depuis cette même page ou depuis la fiche utilisateur directement.
Exemple de résultat obtenu :
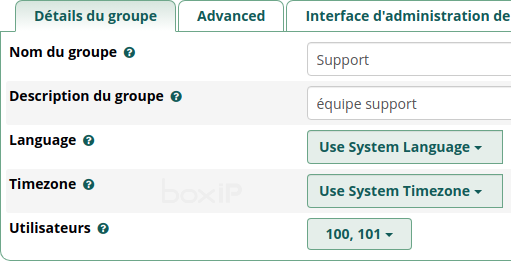
Nous pouvons cliquer sur le bouton « Soumettre » pour valider notre groupe (auquel nous n’avons pour le moment attribué aucun droit, ce qui ne présente donc que peu d’intérêt).
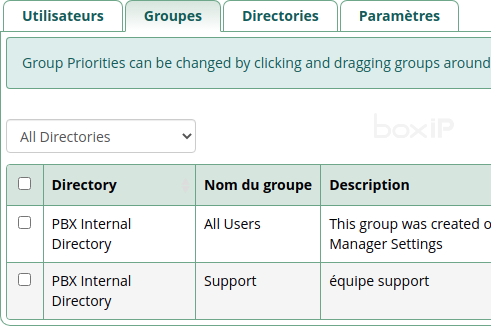
Il est possible de modifier l’ordre des groupes et leur priorité associée par drag&drop.
Par exemple, nous plaçons notre groupe Support en haut de la liste afin de lui donner la priorité la plus élevée (0) :

Le nouveau positionnement du groupe est pris en compte immédiatement.
Modifions le groupe « Support » que nous venons de créer en cliquant sur l’icône en forme de crayon associée ![]() .
.
Plusieurs onglets sont proprosés.
L’onglet Détails du groupe permet la configuration de base du groupe.
L’onglet Advanced permet la configuration du format de l’heure.
L’onglet Interface d’administration de FreePBX permet de donner l’accès à l’interface d’administration de FreePBX.
Il ne faut pas confondre l’interface d’administration de FreePBX et l’interface utilisateur. Un utilisateur n’a pas besoin d’accéder à l’interface d’administration de FreePBX. Seules les équipes en charge de l’administration du serveur en ont besoin.
Pour donner l’accès à l’interface d’administration, basculer la valeur de Permettre les connexions administratives à FreePBX à Oui.
Si l’on souhaite donner l’accès total au portail d’administration FreePBX, alors on peut également passer la valeur de Grant Full Administration Rights à Oui.
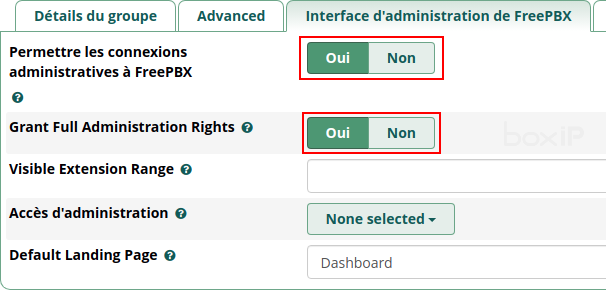
Autrement, il est possible de limiter les accès à une plage d’extensions ou à une liste de pages.
Le menu déroulant Accès d’administration » permet de préciser à quelles pages, les membres du groupe pourront accéder :
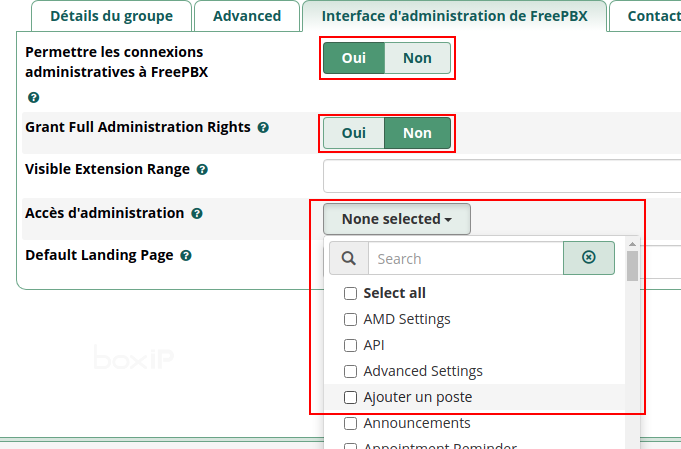
L’onglet Contact Manager permet de définir dans quels groupes doivent apparaître les utilisateurs (Show In Contact Manager Groups) et quels groupes seront visibles par ces utilisateurs (Show In Contact Manager Groups).

Nous ne rentrons pas ici davantage dans le détail du module Contact Manager car il fera l’objet d’un article dédié.
L’onglet VPN permet la création automatique d’un compte VPN permettant à un téléphone distant de s’enregistrer sur FreePBX. Techniquement, il s’agit de la solution OpenVPN.

Un accès VPN est la solution idéale pour les télé-travailleurs : cela évite d’avoir besoin d’ouvrir sur Internet l’accès au port SIP de FreePBX. Les utilisateurs doivent configurer un VPN sur leur téléphone (il faut un téléphone compatible) pour pouvoir s’enregistrer sur FreePBX.
Bien sûr, il est possible de déployer automatiquement la configuration VPN sur le téléphone depuis FreePBX.
L’onglet UCP permet de définir les règles d’accès à l’interface utilisateur de FreePBX et d’activer les services accessibles depuis cette interface, comme l’historique des appels, la possibilité de lancer un appel, l’accès à la base de contacts, la consultation de sa messagerie vocale, etc.
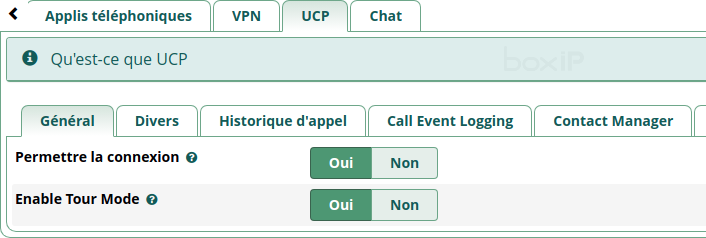
Le dernier onglet Chat permet d’activer la messagerie instantanée pour ces utilisateurs.
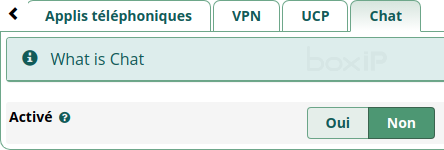
Voilà, nous avons fait le tour des principaux éléments à connaître pour la gestion des utilisateurs et des groupes sous FreePBX.
Notre documentation est enrichie très régulièrement. N’hésitez pas à nous suivre via notre flux RSS ou sur les réseaux sociaux (Twitter ou LinkedIn).
Optez pour un serveur FreePBX en mode Cloud
Découvrez nos abonnements trunk SIP


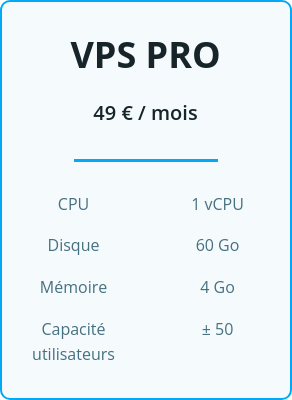
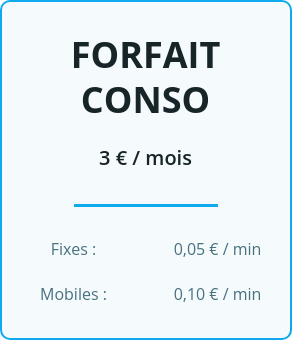
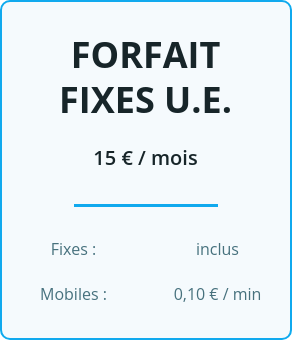
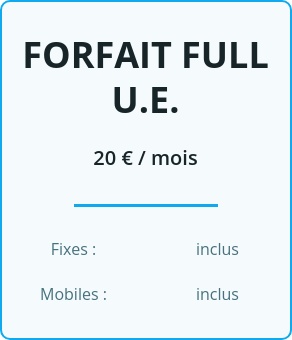
Aucune réponse