Dans cet article, nous allons voir comment configurer ses postes téléphoniques avec FreePBX.
La gestion des postes
La gestion des postes téléphonique (également appelé extension) s’opère depuis le menu Applications > Postes :
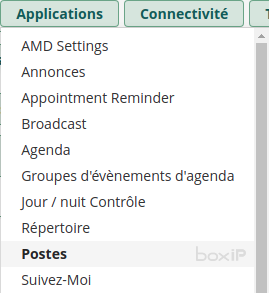
La gestion des postes téléphonique est organisée par technologie. C’est-à-dire qu’il existe un onglet par technologie : SIP, IAX2, DAHDi, …
Dans la majorité des cas, nous créerons des postes SIP.
SIP est le protocole le plus couramment utilisé pour la VoIP.
Chaque onglet permet de filtrer par technologie. Le premier onglet « Tous les postes » (onglet par défaut) permet d’afficher tous les postes téléphoniques quel que soit la technologie associée à ce poste.
Créer un nouveau poste
Pour l’ajout d’un nouveau poste, nous cliquons sur Ajouter un poste, puis Ajout nouveau poste SIP :
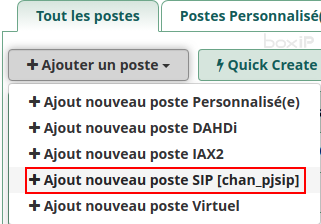
La création d’un poste est organisé via différents onglets.
Le premier onglet, General, est l’onglet principal. C’est celui qu’il faudra compléter pour créer le poste. Les autres onglets sont facultatifs.
Les principaux champs à configurer sont les suivants :
- Extension Utilisateur : c’est l’extension, également appelé numéro interne, du poste. Ce numéro permet aux postes téléphoniques de s’appeler entre eux en interne. Les numéros internes sont généralement composés de 3 à 5 chiffres en fonction de la taille de l’entreprise. Dans notre exemple, nous configurerons le numéro 200.
- Nom affiché : le nom du poste téléphonique ou le nom de l’utilisateur si le poste est attribué à un utilisateur spécifique. Ce nom sera affiché lors des appels internes.
- CID Sortant : c’est le numéro de téléphone qui sera présenté sur les appels sortants. Si ce champs est laissé vide, alors c’est le numéro par défaut configuré sur le trunk SIP qui sera affiché. Suivant l’opérateur, ce numéro doit être au format national à 10 chiffres (ex : 0123456789) ou au format international (ex : +33123456789).
- Secret : c’est le mot de passe SIP qui devra être saisi sur le téléphone pour qu’il s’enregistre sur FreePBX. Ce secret est généré aléatoirement, il est possible de le modifier en cliquant dessus.
- Link to a Default User : précise si ce poste doit être associé à un utilisateur présent dans l’annuaire. 3 choix sont possibles :
- Un utilisateur existant
- Créer un nouvel utilisateur
- Aucun
- Nom d’utilisateur : par défaut, le nom d’utilisateur sera le numéro de l’extension. Il faut cocher la case « User Custom Username » pour le personnaliser.

À ce stade, si nous ne souhaitons pas personnaliser davantage la configuration, nous pouvons créer le poste en cliquant sur le bouton « Soumettre ».
Autrement, l’onglet Boîte vocale permet de configurer la messagerie vocale.
Les principaux champs à configurer sont les suivants :
- Activer : permet d’activer une messagerie vocale pour l’utilisateur
- Voicemail Password : permet de définir un mot de passe. Si on saisit le numéro d’extension comme mot de passe, alors FreePBX va forcer l’utilisateur à personnaliser son mot de passe lors de sa première connexion à sa messagerie vocale.
- Nécessaire du même Poste : si positionné à « Oui », le mot de passe sera demandé à l’utilisateur lorsqu’il appellera sa boîte vocale depuis son poste. Positionné à « Non », le mot de passe ne lui sera pas demandé dans ce cas.
- Désactiver (*) dans le menu de la boite vocale : désactive la possibilité de naviguer d’une boîte vocale à l’autre lorsqu’on laisse un message. Pour des raisons de sécurité, il est conseillé de laisser cette case à « Oui ».
- Adresse courriel : l’adresse e-mail sur laquelle prévenir l’utilisateur qu’il a reçu un message vocal.
- Joindre par courriel : positionné à « Oui », le message vocal sera joint à l’e-mail comme pièce-jointe au format wav.
- Lire le CID / Lire l’enveloppe : positionné à « Oui », le premier indiquera le numéro appelant avant de lire le message, le second indiquera la date et heure du message. Nous conseillons de plutôt les passer à « Oui » tous les deux.
- Supprime le message vocal : si le message vocal est envoyé en pièce-jointe par e-mail et que cette option est sur « Oui », alors le message vocal sera supprimé de FreePBX. Il faut être prudent avant de basculer cette option à « Oui » car si l’e-mail n’est pas reçu, le message vocal sera perdu.
Les autres paramètres sont des paramètres avancés que nous ne détaillerons pas ici.
Exemple de résultat obtenu :
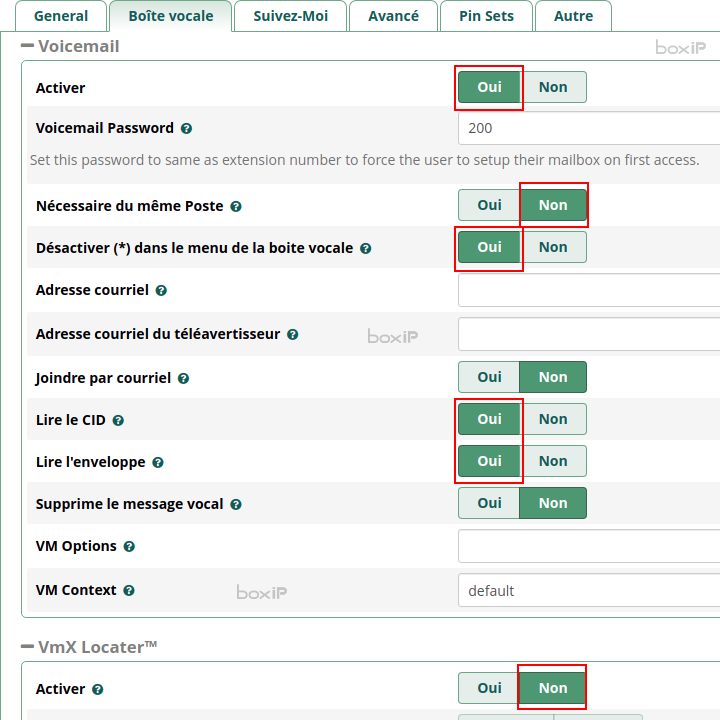
Dernier onglet qui va nous intéresser à ce stade, l’onglet « Autre« .
Depuis cet onglet, nous allons pouvoir associer le poste à un constructeur et un modèle afin de pouvoir l’auto-configurer (autoprovisioning).
Il nous faudra indiquer le constructeur, le modèle de poste, le template à utiliser le cas échéant, et enfin l’adresse MAC du poste téléphonique.
Par défaut, FreePBX supporte l’auto-configuration pour les postes Sangoma et Digium. Il est possible d’ajouter le support d’autres constructeurs en faisant l’acquisition de la version commerciale du module EndPoint Manager.
Exemple de résultat obtenu :
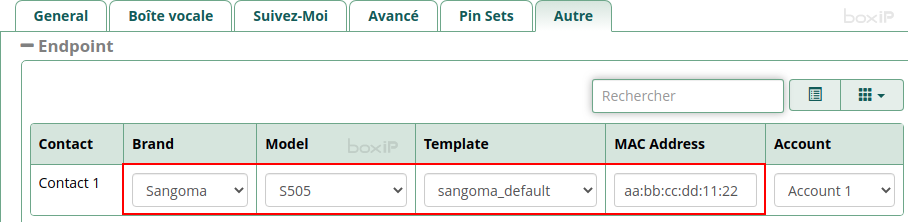
Nous cliquons sur le bouton « Soumettre » pour enregistrer notre configuration. Puis nous cliquons sur le bouton « Appliquer la configuration ».
Notre téléphone IP est prêt à être configuré !
Voir l’état d’un poste téléphonique
Il est important de pouvoir voir l’état d’un téléphone, c’est-à-dire s’il est correctement enregistré, si un appel est en cours, etc.
Pour voir cela, nous pouvons nous rendre dans le menu Rapports > Info Asterisk :
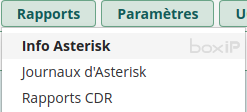
Plusieurs informations sont présentées sur cette page. Nous ne les détaillerons pas ici. L’élément qui nous intéresse est de vérifier l’état d’enregistrement de notre poste téléphonique.
Nous pouvons trouver cette information dans le premier tableau Channels.
Nous pouvons par exemple voir sur la capture d’écran suivante que le poste 200 que nous venons de configurer est bien enregistré :
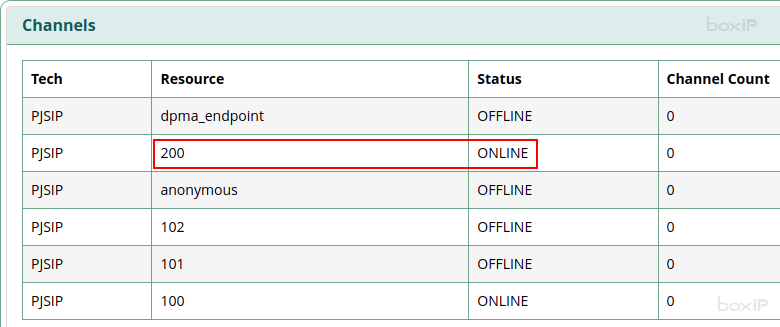
On peut également visualiser davantage d’informations techniques concernant les postes SIP en scrollant la page vers le bas.
Depuis le même tableau Channels, nous pouvons également voir si un poste est raccroché ou en cours de conversation. L’indicateur « Channel Count » indique le nombre d’appel en cours sur le poste :
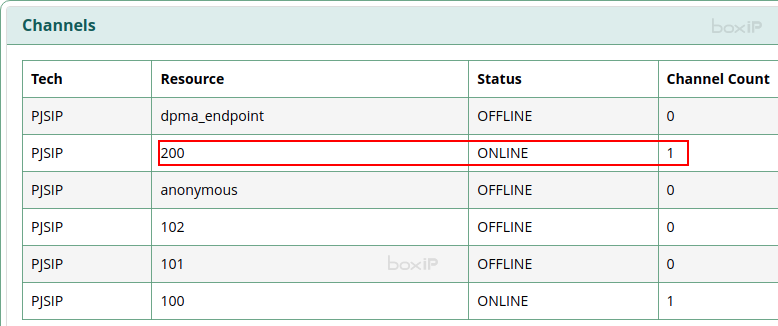
Enfin, il est également possible de visualiser ces informations de manière plus graphique avec des modules ou applications tiers comme FOP2 ou iSymphony.
Ces modules ou applications peuvent être gratuits ou payants. Nous présenterons ces solutions dans d’autres articles.
Voilà ! Nous avons vu de manière très simple comment renseigner un nouveau poste téléphonique (ou « extension« ) sur FreePBX.
Notre documentation est enrichie très régulièrement. N’hésitez pas à nous suivre via notre flux RSS ou sur les réseaux sociaux (Twitter ou LinkedIn).
Découvrez nos matériels pour FreePBX
Optez pour un serveur FreePBX en mode Cloud

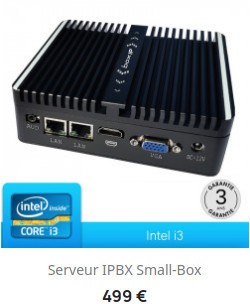
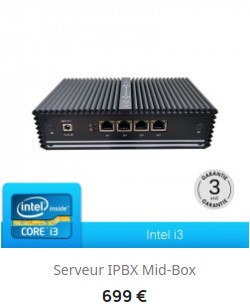

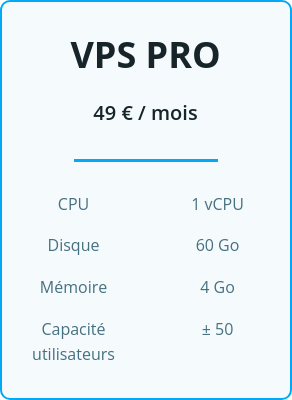
Aucune réponse