Dans cet article, nous décrivons l’installation de la solution téléphonique FreePBX.
⚠️ Ce guide porte sur une ancienne version de FreePBX !
Consulter notre nouveau guide pour FreePBX 17 :
➔ Installer FreePBX 17 – le guide complet
FreePBX, qu’est-ce que c’est ?
FreePBX est la solution de téléphonie (IPBX) open-source la plus utilisée au monde. Elle permet de construire un système téléphonique complet pour toutes tailles d’entreprises et pour des centres de contact (call center).
FreePBX peut être installé sous la forme d’une distribution GNU/Linux (SangomaOS) incorporant le logiciel Asterisk (qui est un framework implémentant des fonctionnalités de téléphonie) et l’environnement graphique de configuration et d’administration FreePBX (qui est donc une surcouche graphique à Asterisk apportant un certain nombre de fonctionnalités clé en main).
Pour en savoir davantage sur FreePBX, consultez notre article de présentation : FreePBX, qu’est-ce que c’est ?
Installer FreePBX
Nous commençons par télécharger l’ISO d’installation de SangomaOS depuis la section Téléchargement (Download) du site FreePBX.org. La dernière version stable est proposée au téléchargement, ainsi qu’un lien vers les anciennes versions.
L’image ISO téléchargée va permettre de créer un DVD ou une clé USB bootable.
Préparer sa clé USB bootable depuis Windows
Il existe de nombreux outils permettant de préparer une clé USB bootable. Une requête sur votre moteur de recherche préféré vous permettra de trouver le logiciel de votre choix et des guides de prise en main adaptés.
Pour notre part, nous recommandons l’utilisation du logiciel Rufus. Il est très simple d’utilisation et les options par défaut doivent fonctionner pour la plupart des cas.
Préparer sa clé USB bootable depuis Linux
Le plus simple est l’utilisation de l’utilitaire dd. De nombreuses documentations existent quant à son utilisation.
La ligne de commande que vous utiliserez devrait ressembler à quelque chose comme ceci :
dd if=/mon/répertoire/mon_fichier.img of=/dev/sdb bs=4MEn renseignant correctement le chemin d’accès vers le fichier iso et en choisissant le bon disque (sdb dans notre exemple ci-dessus).
Si vous êtes utilisateur d’un autre système d’exploitation, une requête sur votre moteur de recherche préféré devrait vous permettre de trouver la bonne manière de procéder.
Installer FreePBX
L’installation démarre par un prompt nous demandant de choisir l’installation que nous souhaitons effectuer :
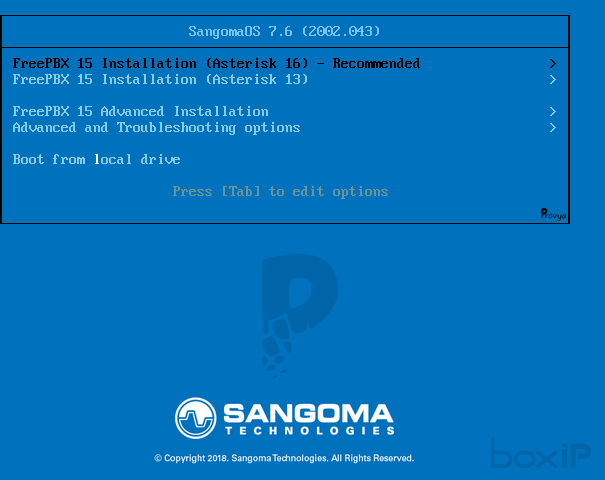
Nous conservons le premier choix , soit dans notre cas « FreePBX 15 Installation (Asterisk 16) – Recommended« , afin d’installer les dernières versions de FreePBX et d’Asterisk.
L’écran suivant permet de choisir le type d’installation VGA ou Série et de choisir entre une installation totalement automatique et une installation manuelle guidée (très simple). Nous conservons l’option par défaut : « Graphical Installation – Output to VGA« .
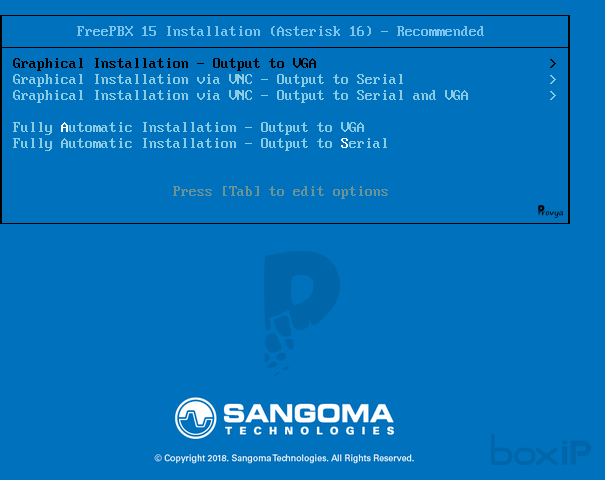
Troisième et dernier écran de validation du choix de l’installation. Dans notre cas, un seul choix est proposé : « FreePBX Standard« .
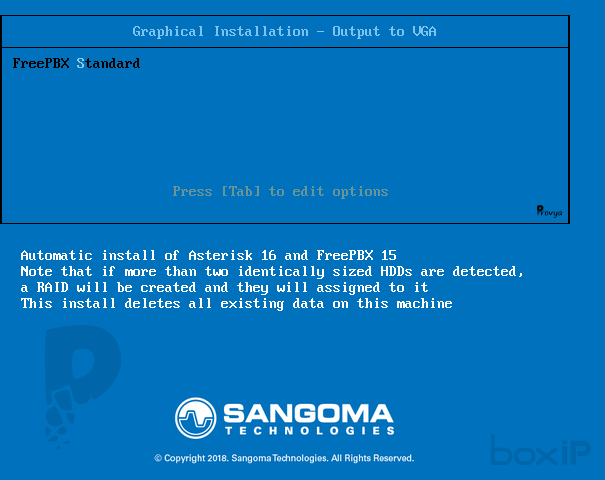
L’installation de FreePBX démarre !
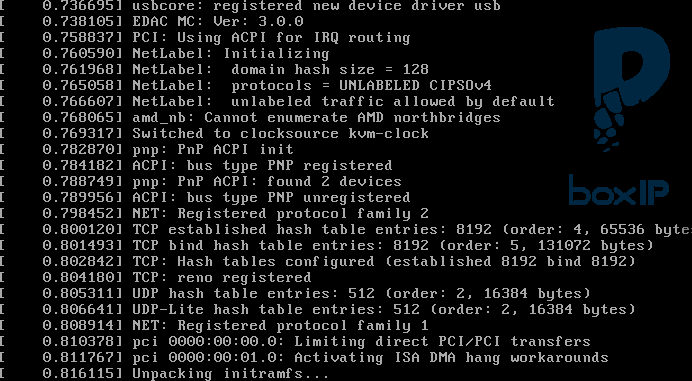
L’installeur va démarrer. Il aura besoin d’accéder à Internet.
Il restera à définir le mot de passe « root » de la machine. Nous cliquons donc sur « ROOT PASSWORD » :
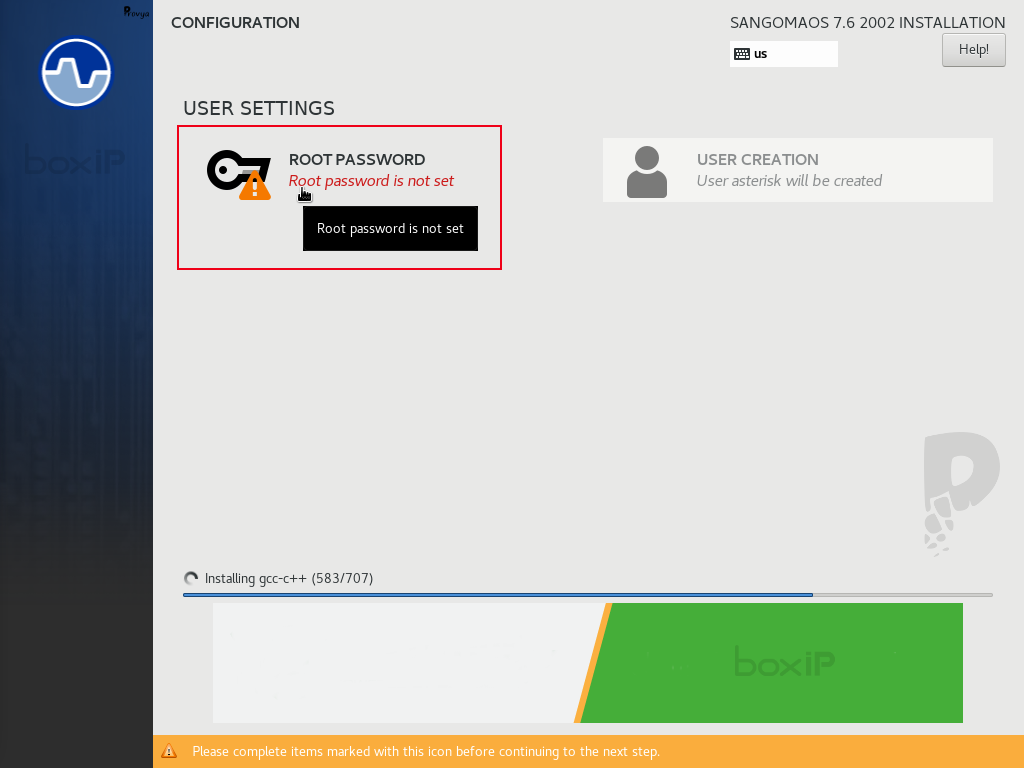
Il faudra saisir le mot de passe root et le confirmer, puis cliquer sur « Done » en haut à gauche.
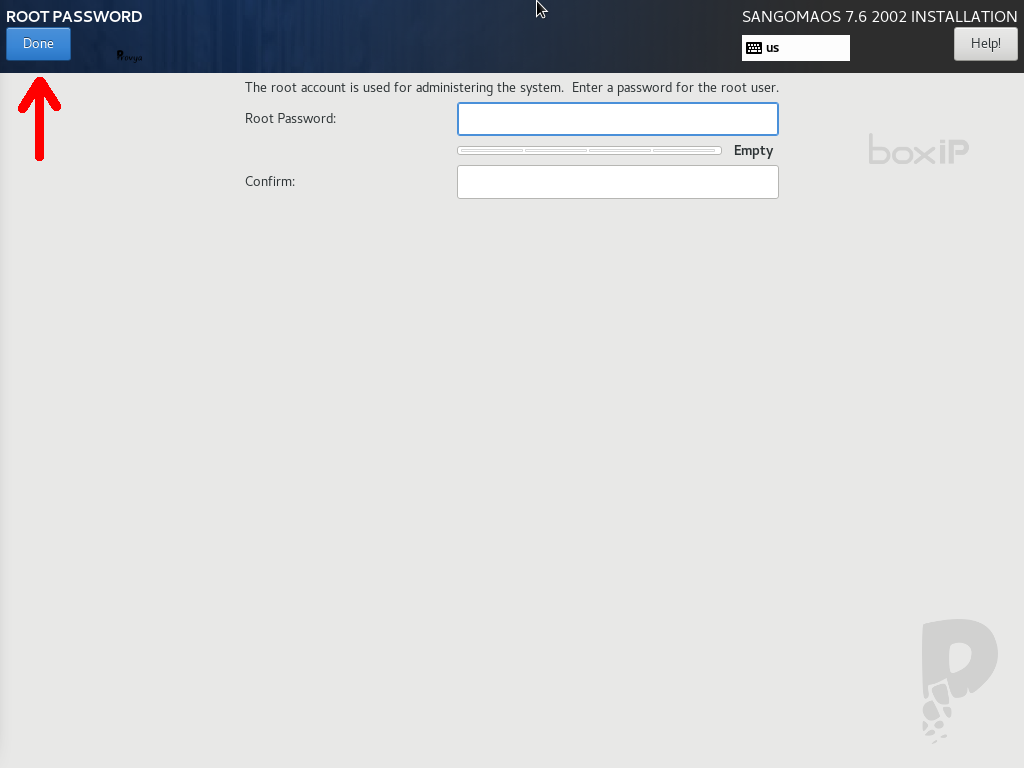
Enfin, une fois l’installation finie, il restera à cliquer sur le bouton « Finish configuration », puis sur « Reboot » :
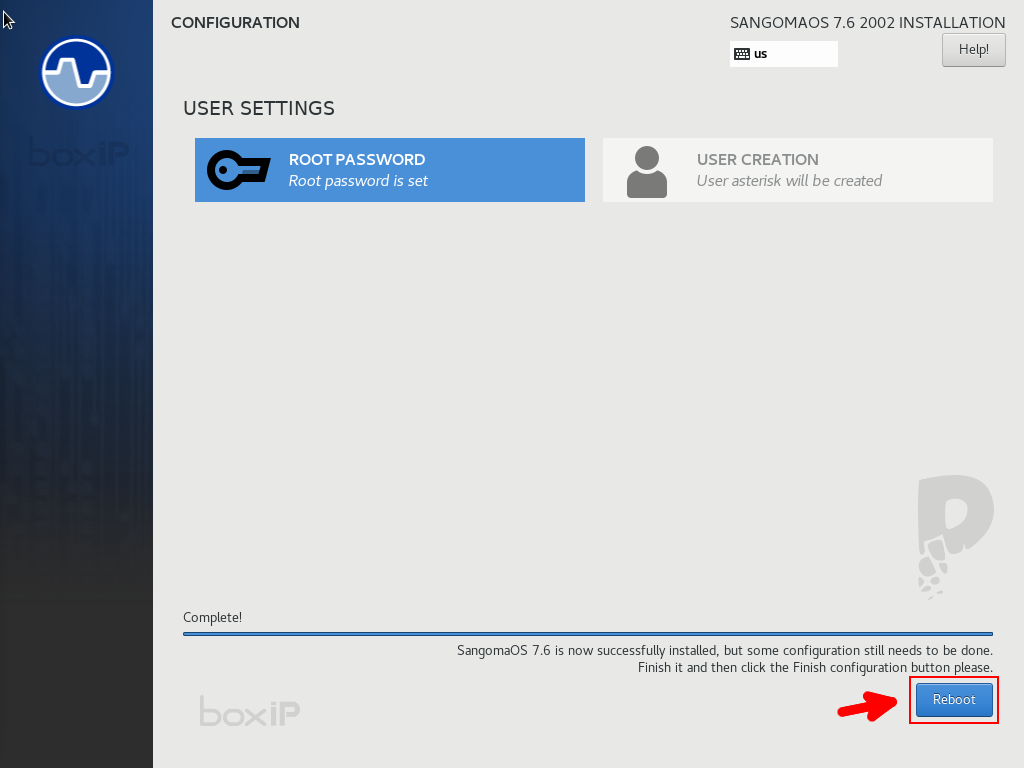
L’installation est terminée ! L’IPBX va alors redémarrer et nous allons pouvoir passer à sa configuration initiale.
Configurer FreePBX
Après redémarrage, la console affichera l’écran de connexion :
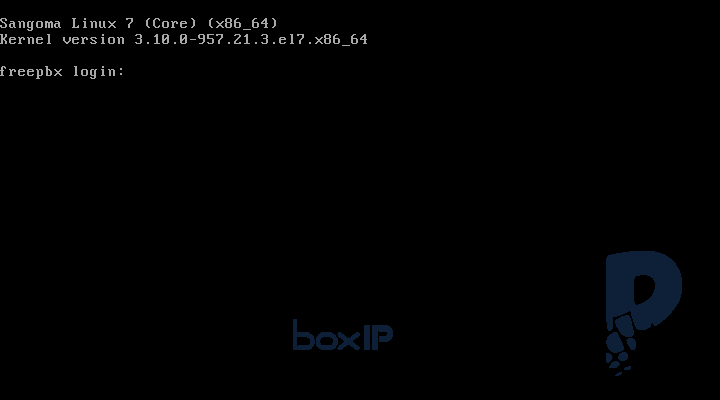
Nous nous connectons sur la console avec le compte root et le mot de passe défini précédemment.
Après connexion, nous obtenons l’adresse IP de l’IPBX et nous voyons également que la machine n’a pas encore été enregistrée auprès de l’éditeur. Cet enregistrement sera nécessaire si l’on souhaite installer des modules payants par la suite.
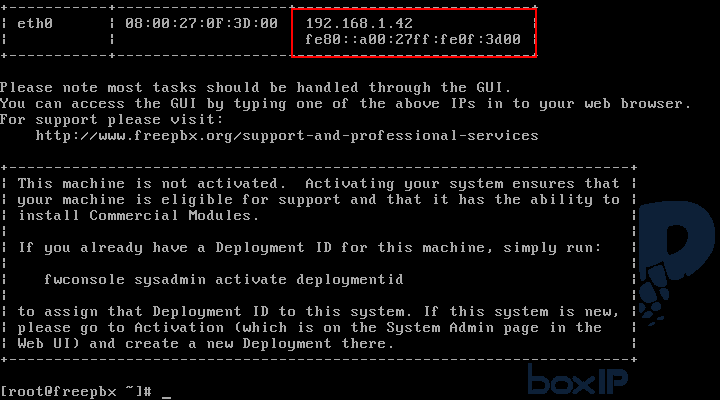
La partie installation / configuration en mode console est terminée. Nous basculons maintenant sur la partie interface web afin de finaliser la configuration initiale.
Depuis notre ordinateur habituel nous pouvons donc ouvrir la page web d’administration de FreePBX.
Dans notre cas, on pourra se connecter sur https://192.168.1.42.
Il est à noter qu’il est possible d’accéder à l’interface web aussi bien en HTTP qu’en HTTPS.
Configuration préliminaire de FreePBX
Lors de la première connexion à l’interface web de FreePBX, il sera nécessaire de renseigner un certain nombre d’informations afin de finaliser la configuration initiale.
Nous devons notamment renseigner les éléments suivants :
- Username : le nom d’utilisateur pour le compte administrateur. Il est différent du compte root configuré précédemment qui ne permet que de se connecter à la console (pas à l’interface web).
- Password : le mot de passe.
- Notifications Email address : l’adresse e-mail associée au compte administrateur. Cette adresse e-mail sera utilisée pour recevoir les notifications de FreePBX.
- System Identifier : le nom de l’hôte.
- Automatic Module Updates : permet de définir quel comportement doit adopter FreePBX lorsque des mises à jour sont disponibles. 3 choix sont possibles :
- Enabled = les modules sont mis à jour automatiquement à la fréquence définie juste après ;
- Email Only = envoi une notification par e-mail dès qu’une mise à jour d’un module est disponible ;
- Disabled = le système ne vérifiera pas automatiquement si des mises à jour des modules sont disponibles.
- Send Security Emails For Unsigned Modules : envoie une notification par e-mail lorsque l’on tente d’installer un module qui n’est pas signé. Sauf si vous savez ce que vous faîtes, nous vous conseillons de laisser coché « Enabled« .
- Check for Updates every : la fréquence de vérification des mises à jour. Dans notre exemple ci-dessous, ce sera tous les samedis entre 04h et 08h.
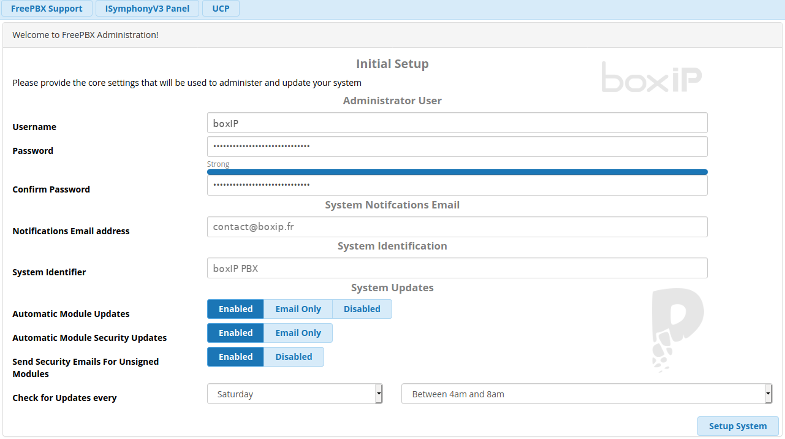
Il reste à cliquer sur « Setup System » pour enregistrer la configuration.
A ce stade, l’installation et la configuration initiale sont terminées.
Vous avez la possibilité d’activer votre installation de FreePBX. Cette activation est optionnelle, mais fortement recommandée. L’activation est nécessaire pour avoir accès à certains outils d’administration et pour installer des modules par la suite.
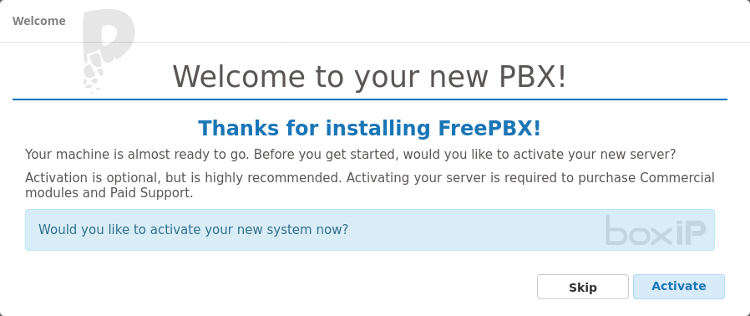
Nous pouvons passer cette étape (en cliquant sur le bouton « Skip« ) et activer notre installation plus tard.
Cependant, nous recommandons fortement d’activer son serveur FreePBX. C’est un processus très rapide que nous décrivons en détail dans notre article : Enregistrer son serveur FreePBX.
Dernier élément, FreePBX propose de télécharger les voix dans la langue de notre choix et de choisir la langue de l’interface web. Nous activons le français :
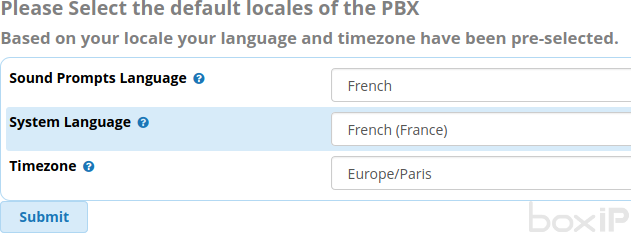
Enfin, nous avons la possibilité de suivre le pas-à-pas permettant de configurer le pare-feu intégré à FreePBX.
Pour notre part, nous sautons cette étape car la sécurisation d’un serveur FreePBX fera l’objet d’un article détaillé que vous pourrez retrouver dans quelques semaines.
Nous arrivons sur l’écran d’accueil qui nous offre quatre accès différents :
- Administration de FreePBX : nous permet de configurer notre IPBX. Pour nous connecter, nous devrons utiliser le nom d’utilisateur et le mot de passe créés précédemment. Seul l’administrateur se connecte sur cette interface.
- Panneau de l’utilisateur : il s’agit de l’interface web sur laquelle les utilisateurs peuvent se connecter pour la gestion de leur téléphonie, comme : consulter l’historique de leurs appels, lancer des appels, configurer les touches de leur téléphone, voir leurs messages vocaux, etc. La liste complète des options accessibles aux utilisateurs est paramétrable par l’administrateur.
- Operator Panel : il s’agit d’un écran pour un opérateur (ou un standardiste) permettant de superviser, décrocher, transférer, etc. très facilement les appels directement depuis son navigateur Internet.
- Obtenir du support : un lien redirigeant vers le support officiel commercialisé par la société Sangoma éditrice des logiciels FreePBX et Asterisk.
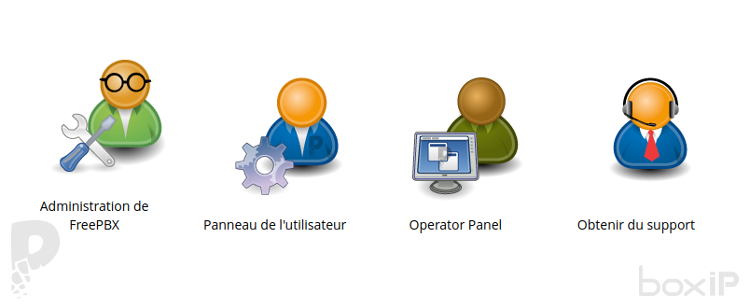
Voilà, notre distribution FreePBX est prête à être configurée selon nos besoins !
Notre documentation est enrichie très régulièrement. N’hésitez pas à nous suivre via notre flux RSS ou sur les réseaux sociaux (Twitter ou LinkedIn).
Découvrez nos abonnements trunk SIP
Optez pour un serveur FreePBX en mode Cloud

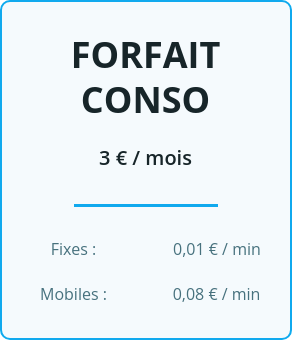
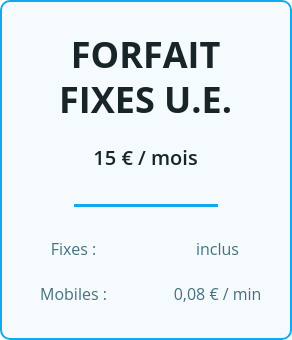
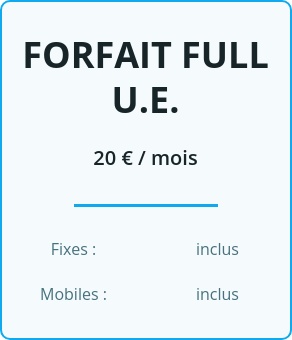

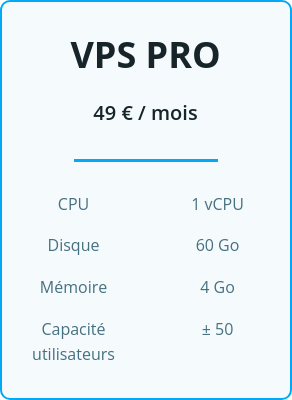
Aucune réponse